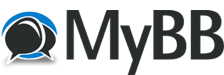
+- Napoleonic Wars Public (https://nwpublic.eu)
+-- Forum: General (https://nwpublic.eu/forum-1.html)
+--- Forum: Mods & Maps (https://nwpublic.eu/forum-23.html)
+--- Thread: Mapping - General Guide (/thread-67.html)
Mapping - General Guide - Gretel - 11-21-2019
GENERAL GUIDE LINKS:
Minisiege Specific: https://nwpublic.eu/thread-65.html
Taleworlds: [color=var(--text-link)]https://forums.taleworlds.com/index.php?topic=228008.0[/color]
MAP WEIGHT
I call map weight the size of your map file. Players don't want to spend time loading a map, so you want to have a light map. From my point of view, no map should be bigger than 300kb, otherwise, there is a problem somewhere. The average Minisiege map is 150kb. Decreasing the weight of your map is easy, but mappers usually don't know how to do that.
When you start with a virgin map (open any map, delete all props and reset the terrain), your map weight is 0 kb.
The following modifications will increase your map weight:
- Modifying the height.
- Modifying the terrain texture or color.
- Adding an AI mesh (path for bots).
- Adding props (objects).
People tend to think that props are the most heavy modification but that's totally wrong. Modifying the terrain will drastically increase the weight of your map. Therefore, your aim is to limit the modifications made to the default terrain. As a matter of fact, it's especially important to start a map with the appropriate size (no useless ground!), the appropriate height (don't start with a mountain map if you want to have a plain!), the appropriate polygons number, and the right default texture (don't paint desert on a plain map!). For this, follow the instructions on how to use the Terrain code editor. As for AI meshes, those are quite heavy if you mesh the whole map, so don't do that unless you really intend to have bots on your map.
And of course, don't spam useless stuff!
MAP PEFORMANCE
I call map performance the impact of the map on your FPS. It's very likely that props with many textures and polygons (the elements composing a 3D object) will be more laggy than others. Objects like trees, some houses, are very unfriendly props and shouldn't be spammed. In addition, dynamic props like smoke or fire can cause lag, especially when particles are involved. That's also true for special effects like rain, fog, and snow to a lesser extent. So I would advise to avoid using those effects unless your really deem it necessary. Keep in mind that you will rarely feel the lag while mapping, because you are alone on your map. But if dozens of players join it, the number of polygons will sharply increase.
WALL SETTINGS
var1 = window spawn setting;
1= Rich type glass
2 = Broken normal type glass
3 = Broken rich type glass
4 = Don't spawn any window,
All else normal glass type is spawned.
var2 = linkage with cannon; choose a identity between 1 and 127, any cannons with that same identity will be deleted when reaching critical prop destruction.
Add one of those props to your map to control the weather:
mm_weather_time: Choose the time of the day in Var 1 (between 0 and 23). Actually you can only pick between day, night and sunset.
mm_weather_rain: Var 1 will let you choose between rain or snow (1 = rain, 2 = snow), and var 2 will allow you to choose the quantity (0-100).
mm_weather_clouds: Var 1 (between 0 and 100) will configure the number of clouds. The default value is 30. You can't actually select the exact amount of clouds that you want. If you set it to 100, you will have a cloudy sky with a slight amount of fog and, sometimes, a bit of rain.
mm_weather_thunder: Var 1 will let you choose between thunder only (1) or thunder plus lightning (2).
mm_weather_fog: Var 1 will let you configure the distance of the fog (0-127). The lower the value, the more fog you will have.
mm_weather_wind: Var 1 will let you select the amount of wind effect on flora (0-100). Default value is 14. Var 2 does the same with water. So basically if you want less waves, set a number lower than 14.
SELECTION
You must be in the Edit objects tab.
- Select object: RMB
- Get out of selection mode: H
- Select multiple objects: In the list of placed objects (the first list), click on an object while holding CTRL. This also works when selecting directly on the map.
- Select a group of objects: Click on the first object of the group, then click on the last one while holding SHIFT.
TIP: Selecting an object can be really hard sometimes, depending on the geometry of the prop, e.g. you placed 50 fishes somewhere and you want to rotate only ONE. If you encounter this situation, find or place a similar object and select it. You will notice that the name of your object will be highlighted on the list in the panel. Since props are sorted alphabetically, you can look for your fish in the list of 50 fishes. This option can take a bit of time, but quite often, it will be your only option.
MANIPULATION
- Move down/up: Hold T.
TIP: You can also copy/paste the vertical position of an object with Pos Z.
- Move on the horizontal axis: Hold G.
- Rotate the object: X (central axis), Z (red axis) or Y (green axis).
TIP: This will also work on a group of objects. For example, you could rotate a whole house without destroying the structure of the house.
- Copy the axis position of an object: SHIFT + R
- Paste the axis position of an object: R
TIP: Don't waste time looking at the axis, just save the position, press X, Z or Y randomly and switch back to the original position with R if needed.
Warning: Doing this on a group of objects would only change the position of each object individually.
SCALING
- Modifying the scale of an object is one of the most useful features. Don't use B, as that's not an accurate method. Fill up the "scale" blocks directly, and don't hesitate to copy/paste between different objects. Also note that you can reverse an object by pressing the "Invert" button, but this method can cause collision problems (get-through objects).